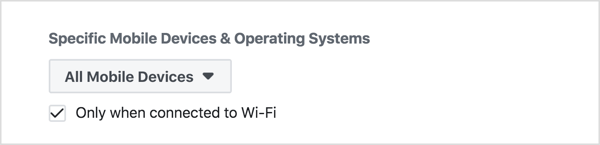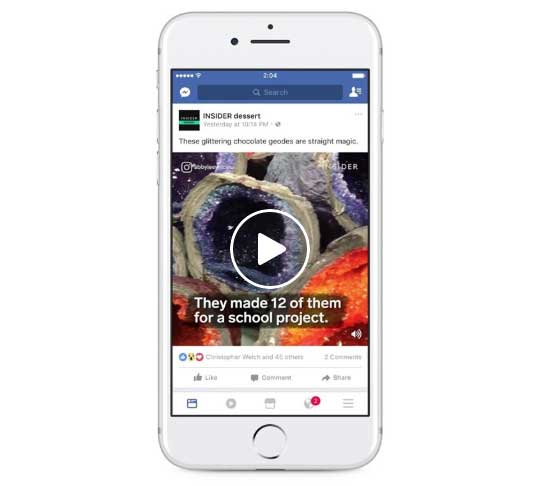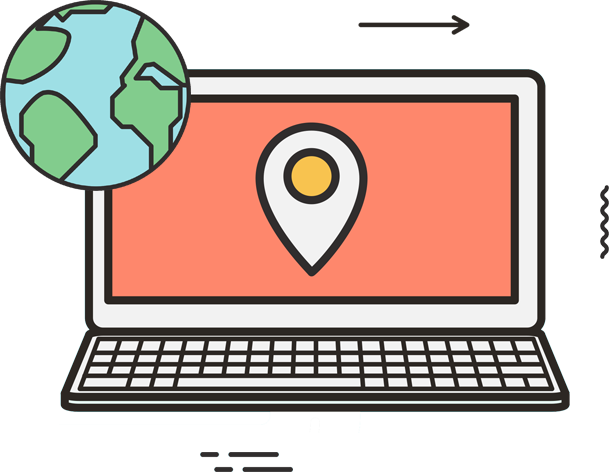How to Create Facebook In-Stream Video Ads
Wondering how to place ads in other people’s video content on Facebook? Have you heard about Facebook in-stream video ads?
In this article, you’ll learn how to create and serve Facebook in-stream video ads that show during another brand’s video content via the Facebook news feed.
What Are Facebook In-Stream Video Ads?
The Facebook in-stream video ad placement lets you show mid-roll video ads to viewers who are watching video content from select creators and publishers (such as ESPN, VICE, CNN, The New York Times, etc.). The ads can be 5-15 seconds in length and are not skippable by viewers.
Your ads are delivered to a targeted audience that has been viewing a video for at least 60 seconds, meaning they’re engaged and more likely to pay attention to your message. If you combine this feature with well researched and targeted audiences, it could be an effective ad type for you.
In addition to the Facebook news feed, you can select the Audience Network placement to reach a targeted audience outside of Facebook.
#1: Create a 5- to 15-Second Video Ad
Because Facebook in-stream video ads interrupt what people are viewing, your video needs to capture your audience’s attention quickly.
One way to do this is to tell a story and make the narrative something that your audience will respond to. If the first 5 seconds of the story grabs their interest, they’ll likely want to know what happens at the end. To go one step further, include a call to action so people can visit your website to find out what happened next.
Another tactic is to show something that’s a shock/surprise in the first 5 seconds. Teach your audience something, make them laugh, or say something controversial and explain it (if it’s appropriate for your brand). At the beginning of the video, explain the problem and promise a solution.
Consider using text overlay for viewers who are watching your video with the sound muted. This may also be a good solution if you don’t have the resources for an expensive media production. You can create a video slideshow instead.
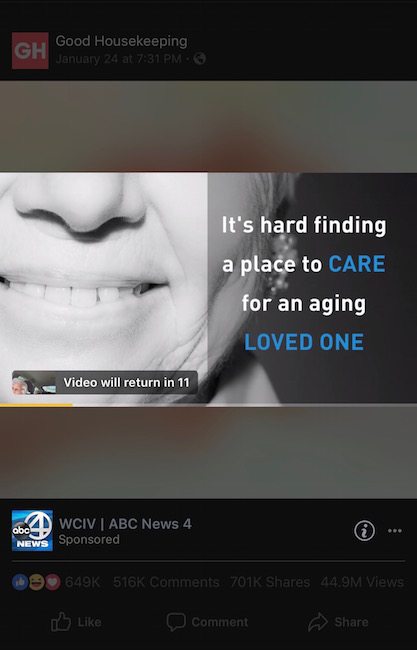 Here are a few technical specifications for ads using the Facebook in-stream video ad placement:
Use an aspect ratio of 16:9 (landscape), square (1:1), or 9:16 (vertical).
Make sure your video file is 4GB or smaller.
Add video captions (optional).
Make sure the audio quality is good.
#2: Set Up a Facebook In-Stream Video Ad
Once your video is created, you’re ready to set up your ad. The two main objectives that will work for your in-stream ad campaigns are Brand Awareness and Video Views. If you already have a campaign running with one of these objectives, you can simply create a new ad set if you want.
To set up a new campaign, go to Ads Manager and click Create.
Here are a few technical specifications for ads using the Facebook in-stream video ad placement:
Use an aspect ratio of 16:9 (landscape), square (1:1), or 9:16 (vertical).
Make sure your video file is 4GB or smaller.
Add video captions (optional).
Make sure the audio quality is good.
#2: Set Up a Facebook In-Stream Video Ad
Once your video is created, you’re ready to set up your ad. The two main objectives that will work for your in-stream ad campaigns are Brand Awareness and Video Views. If you already have a campaign running with one of these objectives, you can simply create a new ad set if you want.
To set up a new campaign, go to Ads Manager and click Create.
 Select Video Views as your campaign objective and type in a name for your campaign. When you’re done, click Continue.
Select Video Views as your campaign objective and type in a name for your campaign. When you’re done, click Continue.
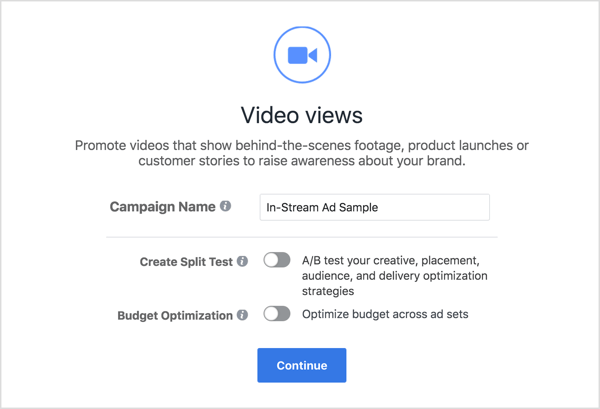 Next, set up your targeting in the same way you normally would when creating an ad.
Then scroll down to Placements and select Edit Placements.
Next, set up your targeting in the same way you normally would when creating an ad.
Then scroll down to Placements and select Edit Placements.
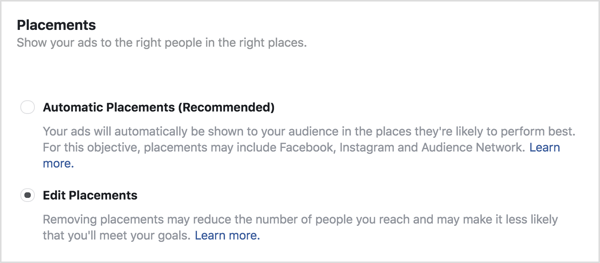 By default, every placement will be highlighted. If you want to show your video ads only on Facebook, select In-Stream Videos under Facebook.
By default, every placement will be highlighted. If you want to show your video ads only on Facebook, select In-Stream Videos under Facebook.
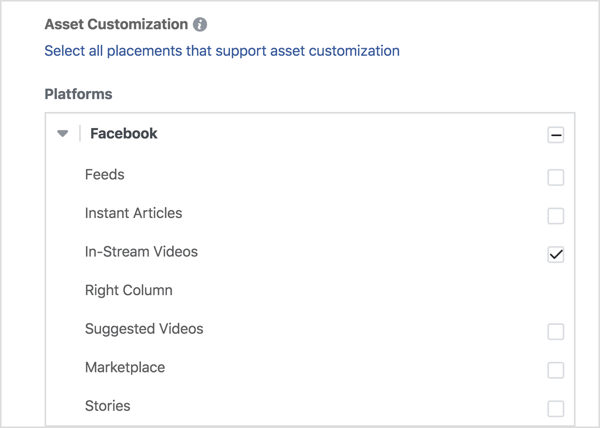 If you want your video ad to appear outside of Facebook in the Audience Network, select In-Stream Videos under Audience Network.
If you want your video ad to appear outside of Facebook in the Audience Network, select In-Stream Videos under Audience Network.
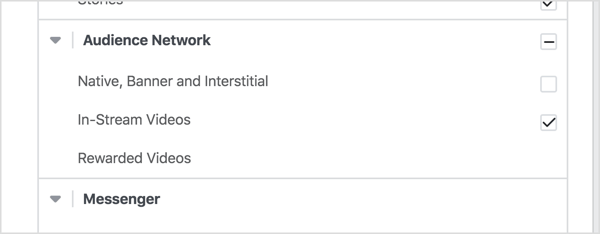 #3: Control Where Your Facebook In-Stream Video Ad Appears
Ads Manager gives you the option to exclude certain categories of content that you don’t want to be associated with. You’ll definitely want to consider this when advertising on the Audience Network because there may be content unsuitable for Facebook.
To do this, scroll down to the bottom of the Placement section and click Exclude Categories. Then select the categories in which you don’t want your ad to appear on Facebook or the Audience Network. Facebook will do their best to exclude your ad from appearing in related content.
#3: Control Where Your Facebook In-Stream Video Ad Appears
Ads Manager gives you the option to exclude certain categories of content that you don’t want to be associated with. You’ll definitely want to consider this when advertising on the Audience Network because there may be content unsuitable for Facebook.
To do this, scroll down to the bottom of the Placement section and click Exclude Categories. Then select the categories in which you don’t want your ad to appear on Facebook or the Audience Network. Facebook will do their best to exclude your ad from appearing in related content.
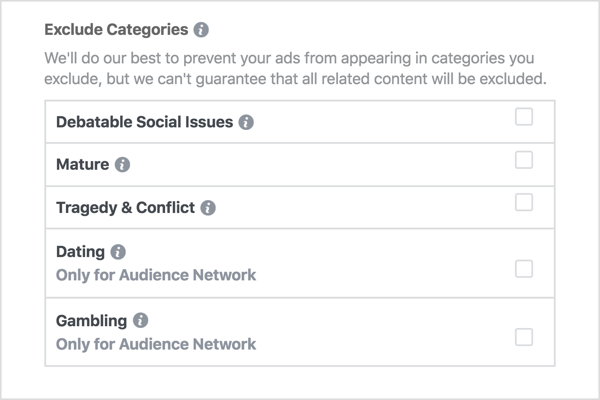 You can also block your ad from appearing in content from specific websites and apps.
First, though, you need to create a block file in your spreadsheet program. Gather a list of URLs of websites and apps that you want to block, and add them to column A of a spreadsheet. You can block up to 10,000 website URLs or app URLs.
You can also block your ad from appearing in content from specific websites and apps.
First, though, you need to create a block file in your spreadsheet program. Gather a list of URLs of websites and apps that you want to block, and add them to column A of a spreadsheet. You can block up to 10,000 website URLs or app URLs.
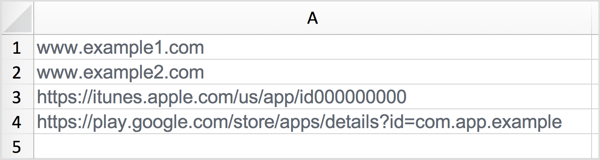 When you’re finished creating your block list, export the list as a .csv file.
Now you’re ready to upload it to Facebook. In the Placements section of your ad, click Apply Block Lists and then click Create a Block List.
When you’re finished creating your block list, export the list as a .csv file.
Now you’re ready to upload it to Facebook. In the Placements section of your ad, click Apply Block Lists and then click Create a Block List.
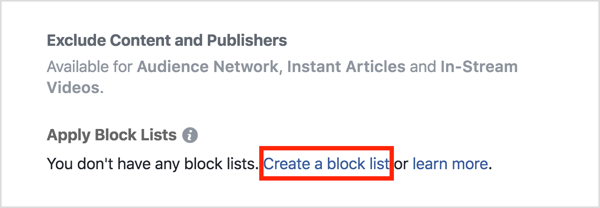 On the next page, click Create Block List. In the Create Block List window, upload your block list as a .txt or .csv file.
On the next page, click Create Block List. In the Create Block List window, upload your block list as a .txt or .csv file.
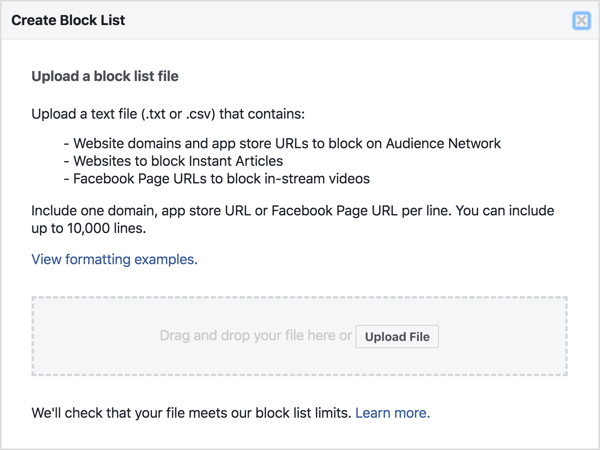 Note: To add the block list to your campaign, you’d have to refresh the page but then you’d lose all of your progress. Instead, navigate to the block list section while the campaign is In Review and add your block list.
Note: To add the block list to your campaign, you’d have to refresh the page but then you’d lose all of your progress. Instead, navigate to the block list section while the campaign is In Review and add your block list.
 #4: Review Facebook In-Stream Video Campaign Results to Refine Placement
When you evaluate campaign results, you can view a breakdown by placement to find out if you’re getting a better response with the news feed or Audience Network placement. You can also see a breakdown by placement and device.
#4: Review Facebook In-Stream Video Campaign Results to Refine Placement
When you evaluate campaign results, you can view a breakdown by placement to find out if you’re getting a better response with the news feed or Audience Network placement. You can also see a breakdown by placement and device.
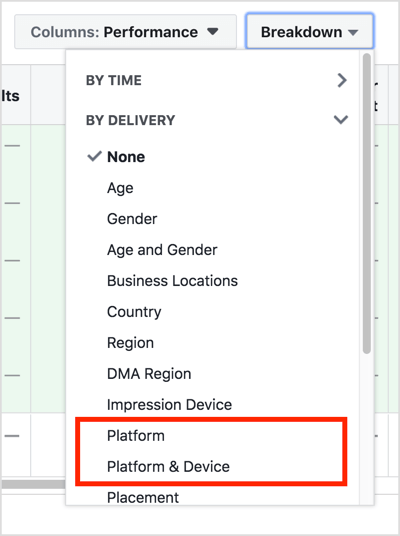 Mobile may have different variables, such as whether viewers are watching video over WiFi or via a mobile network. If viewers aren’t watching over WiFi, the quality may not be the same. They may experience pixelation or slower loading times.
If you think this may be an issue, you can always go back to Ads Manager and only show ads to devices connected over WiFi.
Mobile may have different variables, such as whether viewers are watching video over WiFi or via a mobile network. If viewers aren’t watching over WiFi, the quality may not be the same. They may experience pixelation or slower loading times.
If you think this may be an issue, you can always go back to Ads Manager and only show ads to devices connected over WiFi.
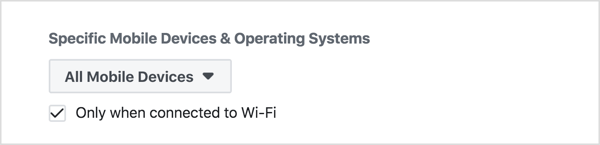
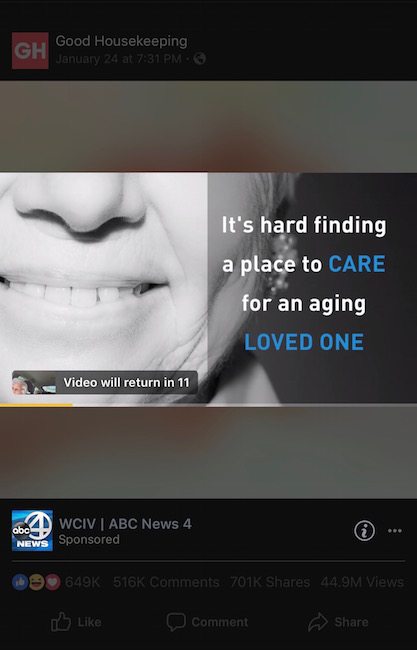 Here are a few technical specifications for ads using the Facebook in-stream video ad placement:
Use an aspect ratio of 16:9 (landscape), square (1:1), or 9:16 (vertical).
Make sure your video file is 4GB or smaller.
Add video captions (optional).
Make sure the audio quality is good.
#2: Set Up a Facebook In-Stream Video Ad
Once your video is created, you’re ready to set up your ad. The two main objectives that will work for your in-stream ad campaigns are Brand Awareness and Video Views. If you already have a campaign running with one of these objectives, you can simply create a new ad set if you want.
To set up a new campaign, go to Ads Manager and click Create.
Here are a few technical specifications for ads using the Facebook in-stream video ad placement:
Use an aspect ratio of 16:9 (landscape), square (1:1), or 9:16 (vertical).
Make sure your video file is 4GB or smaller.
Add video captions (optional).
Make sure the audio quality is good.
#2: Set Up a Facebook In-Stream Video Ad
Once your video is created, you’re ready to set up your ad. The two main objectives that will work for your in-stream ad campaigns are Brand Awareness and Video Views. If you already have a campaign running with one of these objectives, you can simply create a new ad set if you want.
To set up a new campaign, go to Ads Manager and click Create.
 Select Video Views as your campaign objective and type in a name for your campaign. When you’re done, click Continue.
Select Video Views as your campaign objective and type in a name for your campaign. When you’re done, click Continue.
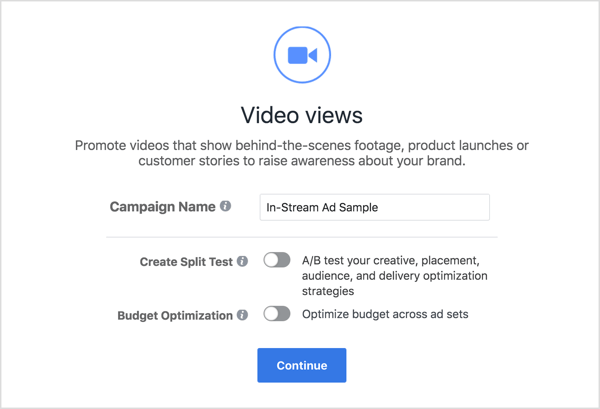 Next, set up your targeting in the same way you normally would when creating an ad.
Then scroll down to Placements and select Edit Placements.
Next, set up your targeting in the same way you normally would when creating an ad.
Then scroll down to Placements and select Edit Placements.
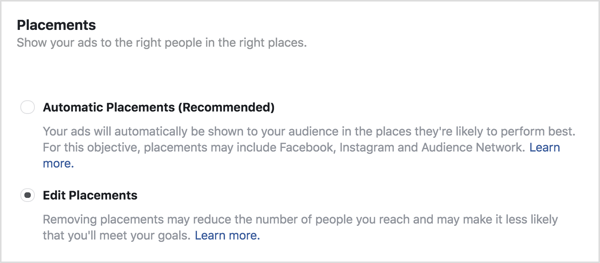 By default, every placement will be highlighted. If you want to show your video ads only on Facebook, select In-Stream Videos under Facebook.
By default, every placement will be highlighted. If you want to show your video ads only on Facebook, select In-Stream Videos under Facebook.
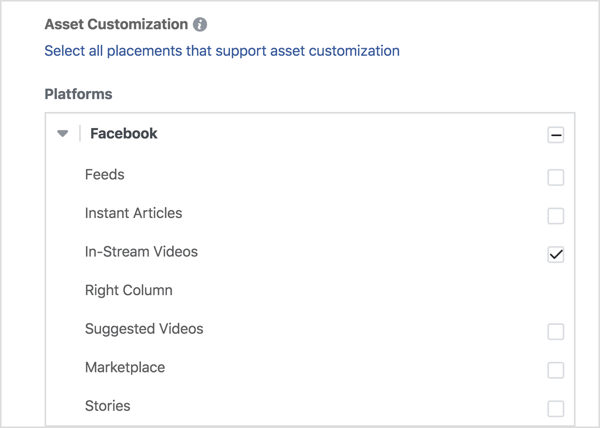 If you want your video ad to appear outside of Facebook in the Audience Network, select In-Stream Videos under Audience Network.
If you want your video ad to appear outside of Facebook in the Audience Network, select In-Stream Videos under Audience Network.
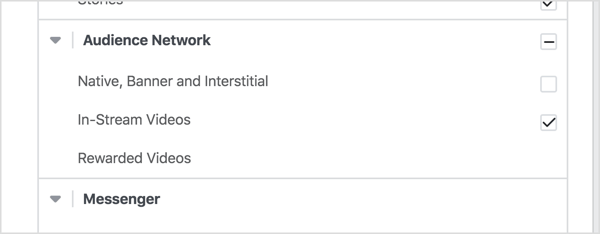 #3: Control Where Your Facebook In-Stream Video Ad Appears
Ads Manager gives you the option to exclude certain categories of content that you don’t want to be associated with. You’ll definitely want to consider this when advertising on the Audience Network because there may be content unsuitable for Facebook.
To do this, scroll down to the bottom of the Placement section and click Exclude Categories. Then select the categories in which you don’t want your ad to appear on Facebook or the Audience Network. Facebook will do their best to exclude your ad from appearing in related content.
#3: Control Where Your Facebook In-Stream Video Ad Appears
Ads Manager gives you the option to exclude certain categories of content that you don’t want to be associated with. You’ll definitely want to consider this when advertising on the Audience Network because there may be content unsuitable for Facebook.
To do this, scroll down to the bottom of the Placement section and click Exclude Categories. Then select the categories in which you don’t want your ad to appear on Facebook or the Audience Network. Facebook will do their best to exclude your ad from appearing in related content.
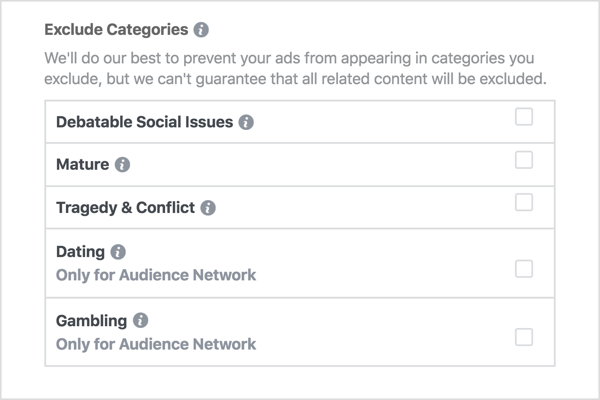 You can also block your ad from appearing in content from specific websites and apps.
First, though, you need to create a block file in your spreadsheet program. Gather a list of URLs of websites and apps that you want to block, and add them to column A of a spreadsheet. You can block up to 10,000 website URLs or app URLs.
You can also block your ad from appearing in content from specific websites and apps.
First, though, you need to create a block file in your spreadsheet program. Gather a list of URLs of websites and apps that you want to block, and add them to column A of a spreadsheet. You can block up to 10,000 website URLs or app URLs.
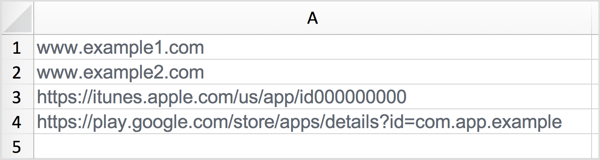 When you’re finished creating your block list, export the list as a .csv file.
Now you’re ready to upload it to Facebook. In the Placements section of your ad, click Apply Block Lists and then click Create a Block List.
When you’re finished creating your block list, export the list as a .csv file.
Now you’re ready to upload it to Facebook. In the Placements section of your ad, click Apply Block Lists and then click Create a Block List.
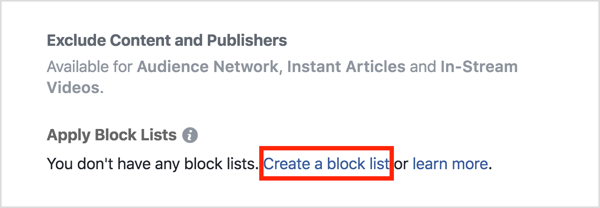 On the next page, click Create Block List. In the Create Block List window, upload your block list as a .txt or .csv file.
On the next page, click Create Block List. In the Create Block List window, upload your block list as a .txt or .csv file.
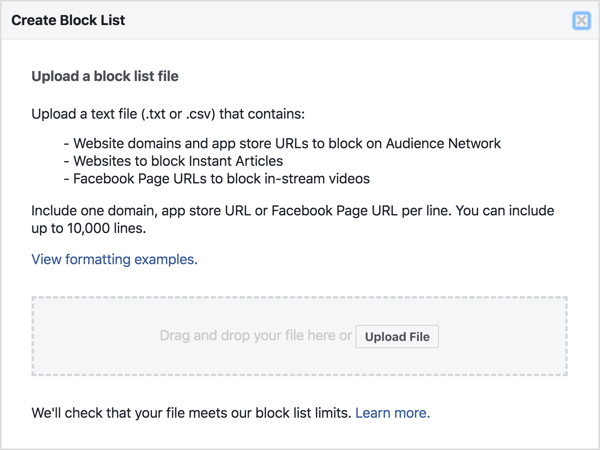 Note: To add the block list to your campaign, you’d have to refresh the page but then you’d lose all of your progress. Instead, navigate to the block list section while the campaign is In Review and add your block list.
Note: To add the block list to your campaign, you’d have to refresh the page but then you’d lose all of your progress. Instead, navigate to the block list section while the campaign is In Review and add your block list.
 #4: Review Facebook In-Stream Video Campaign Results to Refine Placement
When you evaluate campaign results, you can view a breakdown by placement to find out if you’re getting a better response with the news feed or Audience Network placement. You can also see a breakdown by placement and device.
#4: Review Facebook In-Stream Video Campaign Results to Refine Placement
When you evaluate campaign results, you can view a breakdown by placement to find out if you’re getting a better response with the news feed or Audience Network placement. You can also see a breakdown by placement and device.
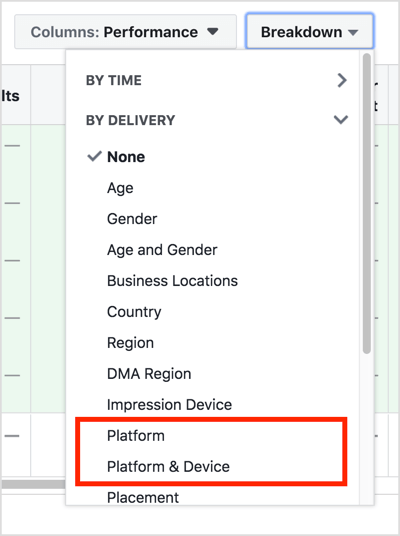 Mobile may have different variables, such as whether viewers are watching video over WiFi or via a mobile network. If viewers aren’t watching over WiFi, the quality may not be the same. They may experience pixelation or slower loading times.
If you think this may be an issue, you can always go back to Ads Manager and only show ads to devices connected over WiFi.
Mobile may have different variables, such as whether viewers are watching video over WiFi or via a mobile network. If viewers aren’t watching over WiFi, the quality may not be the same. They may experience pixelation or slower loading times.
If you think this may be an issue, you can always go back to Ads Manager and only show ads to devices connected over WiFi.